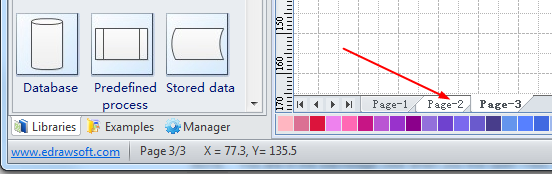Come Funziona EDRAW MAX
Avvio del Programma Edraw
L'interfaccia del programma Edraw è simile a quella di Microsoft Office. Questo rende sicuramente più agevole la comprensione e l'utilizzo del software. Inoltre il programma è anche disponibile in lingua Italiana. Per impostare la lingua italiana ti basterà cliccare sul menu OPTIONS, selezionare la scheda "Language" e infine scegliere "Italiano" dal menu a tendina.

Per vedere l'interfaccia del programma in lingua italiana dovrai chiudere e riaprire tutto. Ecco di seguito una immagine che mostra la finestra principale di Edraw in lingua italiana:
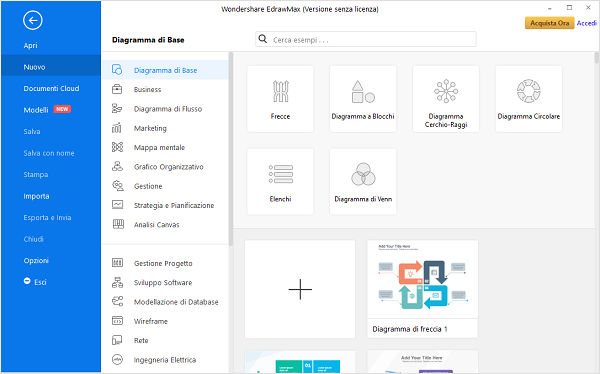
Per iniziare a disegnare diagrammi di flusso puoi usare subito gli strumenti a disposizione. Vai nel menu File nell'angolo in alto a sinistra e seleziona MODELLI.

Sposta il mouse sull'immagine dei vari modelli e Edraw mostrerà una breve descrizione del modello selezionato nella parte in basso del programma. Per utilizzare un modello basta fare doppio click su di esso.
Scelta del Template
La prima cosa da fare nella creazione di qualsiasi diagramma è quello di scegliere un modello (o template). Il template è il punto di partenza - fornisce anche tutti gli strumenti di disegno (es: forme, frecce, simboli, e sfondi) che puoi usare per creare il tuo diagramma.
- Per usare uno dei modelli, nella sezione Template Categories, clicca la categoria di interesse.
- Poi clicca sul modello e infine clicca su Create.
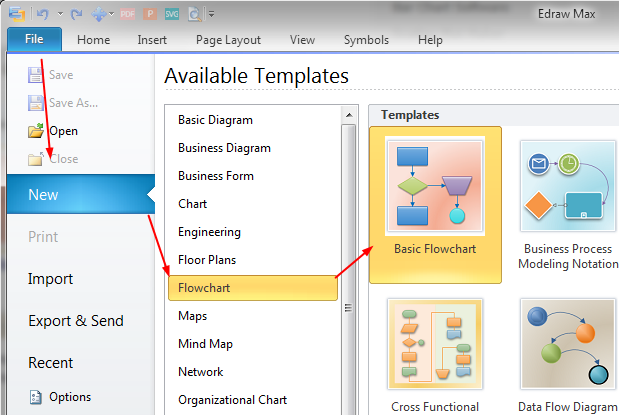
Iniziare da un Esempio già Pronto
Edraw permette di creare nuovi diagrammi a partire dagli esempi già pronti..
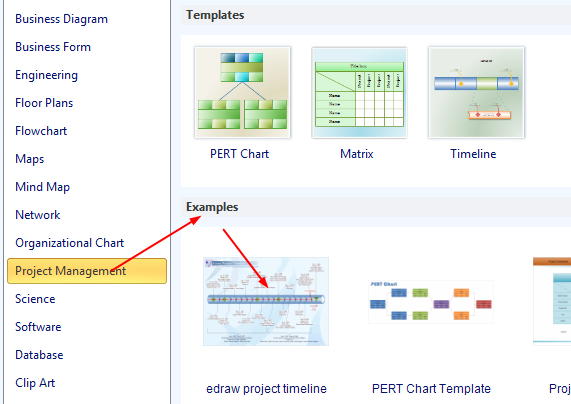
Stile di Office per l'ambiente di Disegno
Dopo aver aperto un modello vedrai l'ambiente di disegno che include le categorie, forme, pagine di disegno, e un pannello di aiuto sulla destra (F1).
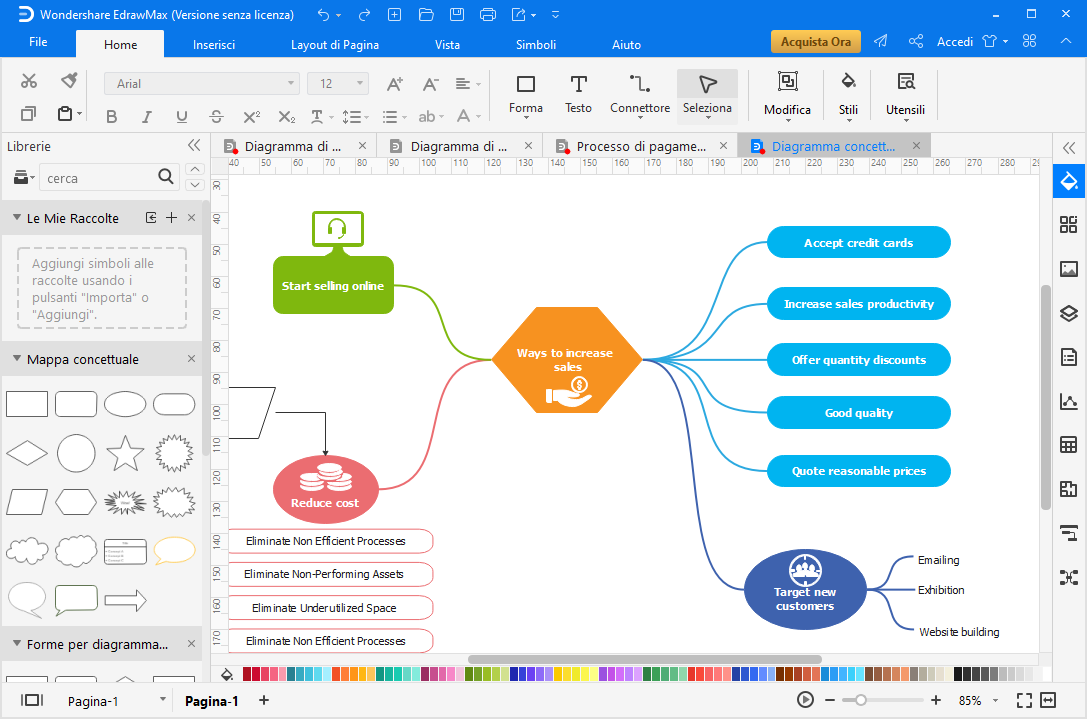
Puoi disegnare il tuo diagramma nella pagina centrale che include una griglia utile per posizionare bene i vari blocchi e forme. Potrai inoltre aprire, stampare e salvare i tuoi disegni e diagrammi con facilità.
Creazione di un Flowchart
Innanzitutto scegli e trascina le forme, i blocchi e inserisca il testo in essi. Poi aggiungi le linee di interconnessione tra i vari blocchi. Poi potrai aggiungere note testuali sul diagramma, titolo, commenti.
Aggiunta Oggetti
Per aggiungere le forme e i blocchi basta trascinarli dal modello verso la pagina di disegno. Grazie alla griglia potrai meglio allineare i vari blocchi e forme. Nota che nella stampa del diagramma la griglia non apparirà.
Rimozione Oggetti
Per rimuovere forme o blocchi basta selezionarla e poi cliccare sul tasto DELETE.
Spostare e ridimensionare Oggetti
Spostare oggetto
-
Clicca sul toolPointer
 , e poi seleziona il blocco. (il puntatore cambierà forma
, e poi seleziona il blocco. (il puntatore cambierà forma
 .)
Una volta selezionato il blocco apparirà
.)
Una volta selezionato il blocco apparirà

-
Trascina l'oggetto dove vuoi.
Se lo snapping (snap: La capacità di forme, linee, e altri elementi nel programma di allinearsi nella posizione quando vengono spostati o ridimensionati) è on, il blocco dovrebbe posizionarsi correttamente.
Nota Fai attenzione a non selezionare il blocco mentre lo stai spostando. Se accidentalmente ridimensioni un blocco, clicca subito su Undo nel menu Edit.
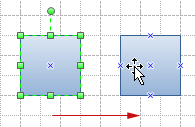
Spostare più oggetti
-
Seleziona i blocchi o forme da spostare.
Nota Per selezionare più blocchi, clicca sul tool Pointer , e poi trascina selection net (selection net: selezione di più forme contemporaneamente Tool Selezione per definire un'area che racchiude tutti i blocchi da selezionare.) attorno ai blocchi da selezionare.
-
Posizione il puntatore su uno dei blocchi. (il puntatore cambierà forma
 .)
.)
Se uno degli oggetti che stai spostando è un gruppo, il puntatore non cambierà forma finchè non verrà posizionato su uno degli elementi di quel gruppo.
-
Trascina gli oggetti nella nuova posizione.
Ridimensionare un oggetto
-
Seleziona l'oggetto.
-
Poi esegui una di queste operazioni:
-
Se la forma è dotata di manigle di selezione
 , sposta tale selezione in modo da ridimensionarla come desideri. Per effettuare ridimensionamento proporzionale è consigliato trascinare la selezione da uno degli angoli del blocco.
, sposta tale selezione in modo da ridimensionarla come desideri. Per effettuare ridimensionamento proporzionale è consigliato trascinare la selezione da uno degli angoli del blocco.
-
Se l'oggetto a punti di fine

 ,
trascina questi punti ridimensionandolo come desideri.
,
trascina questi punti ridimensionandolo come desideri.
Nota I bordi evidenziati in grigio stanno a significare che l'oggetto non può essere ridimensionato e per farlo dovrai modificarne la protezione andando nel menu Protezione.
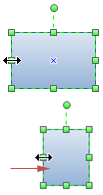
-
Aggiungere Testo nel Blocco
Per aggiungere del testo in una forma, blocco, oggetto, selezionalo e poi inizia a scrivere.
- Clicca sull'oggetto e inizia a scrivere il testo che desideri.
- In alternativa puoi cliccare su Text tool A, cliccare sull'oggetto, e poi scrivere.
- Clicca sull'area vuota nella pagina del disegno o premi su ESC per uscire dalla modalità di scrittura testo.
Aggiungere Testo nel Diagramma
Se vuoi aggiungere un testo indipendente dai blocchi ed oggetti, ad esempio il titolo o delle note, basta usare lo strumento Text e scrivere dove vuoi e cosa vuoi.
- Clicca su Text tool A.
- Clicca nella posizione della pagina dove vuoi inserire il testo.
- Scrivi quello che vuoi.
Collegare gli oggetti con i connettori
In Edraw, è possibile creare connessioni collegando, o incollando, i connettori unidimensionali o bidimensionali. I connettori rimangono incollati anche quando si spostano i blocchi o le forme del diagramma. Puoi usare il Tool Connector per inserire questi collegamenti.
-
Clicca su Connector
 .
.
-
Disegna linee di collecamento in questo modo:
Per mantenere il connettore incollato ad un punto specifico su una oggetto, trascina da un punto di connessione dal primo oggetto verso un punto di connessione del secondo oggetto. La parte finale del connettore diventa rosso quanto gli oggetti sono connessi.
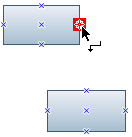
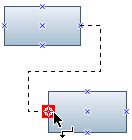
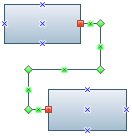
Aggiungere Testo sui Connettori
È possibile utilizzare il testo con i connettori per descrivere le relazioni tra i blocchi. L'aggiunta di testo ai connettori avviene stesso modo con cui si aggiunge del testo a qualsiasi oggetto:basta fare clic su un connettore e scrivere il testo. Un buon esempio potrebbe essere per i simboli decisionali. Una freccia avrà scritto SI o True e l'altra avrà scritto No o False.
Personalizzare tema di un documento
È possibile formattare rapidamente un intero documento per dare un aspetto professionale e moderno mediante l'applicazione di un tema (tema: Un insieme di elementi di formattazione coordinati che definiscono l'aspetto del documento utilizzando colori, caratteri e grafica.). Un tema di un documento è un insieme di scelte di formattazione che comprendono un insieme di colori tema, una serie di tipi di carattere, inclusi titolo e caratteri di testo del corpo), e una serie di effetti del tema (tra cui le linee e gli effetti di riempimento).
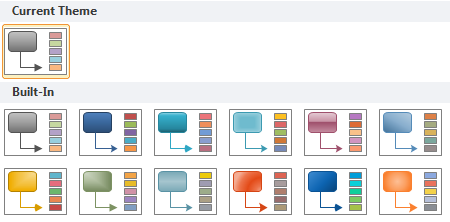
Edraw fonrisce diversi temi, ma tu puoi anche creare un tuo tema personalizzato partendo da un tema pre-esistente, modificandolo e salvandolo come un nuovo tema.
Salvataggio del Diagramma
Dopo aver terminato di creare un diagramma, puoi salvarlo nello stesso modo in cui si salva qualsiasi file creato in un programma di Microsoft Office.
Nota che è sempre buona norma salvare periodicamente il tuo diagramma per evitare di perdere il tuo lavoro.
- Sul File menu, clicca su Save As.
- Nel box File name, scrivi Flowchart, e poi clicca su Save.
Preview e Stampa del Diagramma
Prima di stampare un diagramma, è possibile vederne una preview per assicurarsi che tutto sia OK. Con la finestra di Print Preview vedrai i bordi in grigio presenti nel disegno e che mostrano i margini della pagina. Gli oggetti che superano questo bordo non potrebbero essere stampati completamente. Per questo ti conviene spostarli nella parte più centrale della pagina o modificare le impostazioni di stampa, i margini, l'orientamento, dimensioni. (Vai nel menu File, e clicca su Page Setup.)
Aggiungere una Nuova Pagina
Per aggiungere una nuova pagina al tuo progetto, segui questi passi:
- Seleziona dal menu la voce Insert.
- Seleziona l'opzione New Page.